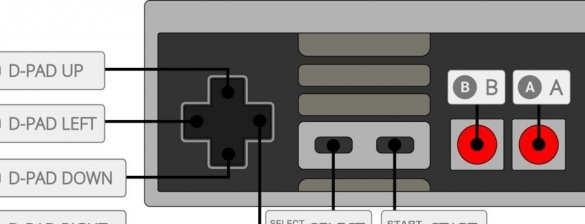Dies ist nicht die erste oder letzte Spielekonsole der Welt auf RetroPie, aber unter den vielen ähnlichen sticht das vorgeschlagene Instructables-Design unter dem Spitznamen 陳亮 als Miniatur hervor: Die Abmessungen entsprechen in etwa denen der minimalistischeren Arduboy-Konsole.
Das Gerät basiert auf der Raspberry Pi Zero-Karte, die Option ist sowohl mit als auch ohne WLAN geeignet. Der erste ist bequemer, der zweite ist energieeffizienter. Der Meister legte einen Waveshare LCD-Hut darauf. Es ist wichtig, eine neuere Version des „Hutes“ zu wählen - mit einem 1,3-Zoll-Display mit einer Auflösung von 240 x 240. Ja, ein Quadrat, aber Instagram und Polaroid haben nichts damit zu tun. Auf diesem "Hut" befinden sich neben dem Display ein Joystick und Tasten. Der Raspberry Pi Zero enthält keinen Kamm. Wenn Sie es brauchen, müssen Sie es selbst löten. Damit die Konsole nicht zu dick wird, benötigen Sie einen Kamm mit 8 mm Stiften. Ich habe keinen solchen Meister gefunden und die 12 mm gekürzt. Es besteht aus zwei Reihen mit jeweils 20 Stiften. In den Spalt zwischen den Platinen passt ein 45 x 23 x 5 mm großer LiPo-Akku mit integrierter Schutzschaltung. Die Kapazität ist nicht angegeben.陳亮 fügte einen sehr kleinen Laderegler mit Abmessungen von 10 x 10 mm hinzu, der für alle gut ist, aber den Akku nur im langsamen Modus mit einem Strom von nur 50 mA aufladen kann. Die als nächstes gezeigte zweifarbige LED ist optional. Von den zusätzlich benötigten Komponenten: ein mechanischer Netzschalter, ein Riemen, vier Senkschrauben mit einem M2,5-Gewinde von 14 mm Länge.
Das Gehäuse und die Tasten sind 3D-gedruckt, der Master hat alle für ihre Wiederholung erforderlichen Dateien ausgelegt auf thingiverse. Sie können sie in einer oder verschiedenen Farben drucken. In der Version des Autors lauten sie wie folgt: Layer123.stl - tiefschwarz, Layer4.stl - transparentes Gelb, Layer5.stl - transparentes Orange, Layer678.stl - transparentes Rot, ButtonHead.stl - transparent rot, blau und grün (drei Tasten), CrossButtonHead.stl - dunkelrot (und dies ist ein D-Pad).
Der PAM2306-Stabilisator des Raspberry Pi Zero kann mit einem kleinen Spannungsabfall arbeiten. Er erzeugt 3,3 V am Ausgang, selbst wenn die Eingangsspannung auf 3,5 V abfällt. Die Konsole verbraucht eine Batterieladung und verbraucht 100 bis 200 mA, wenn WLAN nicht angeschlossen ist Es funktioniert ungefähr 90 Minuten lang, während es ungefähr 90% der Batteriekapazität verbraucht. Eine Karte, auf der in der Hardware kein WLAN verfügbar ist, funktioniert noch länger.
Der Master verbindet die „Himbeere“ und den „Hut“ mit einem Kamm mit 12-mm-Stiften miteinander, verlötet ihn jedoch bisher nicht:
Er beißt den Überschuss aus und die Stifte werden 8 mm:
Löten Sie den Kamm auf eine Platine und das Gegenstück auf eine andere:
Verbindung zu anderen Komponenten:
Nach diesem Schema in Textform verfasst:
Hinweis: Am „Hut“ befindet sich der Kamm auf der Rückseite, daher ist die Nummerierung seiner Schlussfolgerungen umgekehrt.
Alles außer dem Raspberry Pi befindet sich in dem aus der Layer4.stl-Datei gedruckten Gehäusedetail. Unter dem Schalter befindet sich ein Footprint:
Oben wird das Teil festgelegt, das aus der Layer5.stl-Datei gedruckt wurde:
Dann - Raspberry Pi:
Und die Rückwand ist die Layer678.stl-Datei:
Platziert die Schrauben:
Kippt die gesamte Konstruktion um, setzt die aus der ButtonHead.stl-Datei gedruckten Schaltflächen ein, aber noch nicht das D-Pad:
Schließt mit dem aus der Layer123.stl-Datei gedruckten Bedienfeld:
Dreht und zieht die Schrauben fest:
Installiert das Steuerkreuz auf der Joystick-Achse, das aus der Datei CrossButtonHead.stl gedruckt wurde:
Schüttelt Retropiedurch Auswahl der Option Raspberry Pi 0/1 und Homebrew-Spiele. Zusätzliche Dateien herunterladen: mk_arcade_joystick_rpi und rpi-fbcpdurch Auswahl der Download-Option im ZIP-Archiv.
Schreibt das heruntergeladene RetroPie-Bild auf die Speicherkarte. Nur das Kopieren der Datei funktioniert nicht. Sie müssen eine der Methoden verwenden, je nachdem, welches Betriebssystem Sie auf dem Desktop haben.
Methode für Linux
Weg für MacOS
Weg für Windows
In allen Fällen muss der Name der Bilddatei im Beispiel durch den Namen der heruntergeladenen Datei ersetzt werden.
Platziert die Archive mk_arcade_joystick_rpi-master.zip und rpi-fbcp-master.zip auf der Speicherkarte.
Fügen Sie am Ende der Datei config.txt auf der Speicherkarte die folgende Zeile ein:
dtoverlay = dwc2In der Datei codlin.txt nach dem Schlüsselwort rootwait steht: modules-load = dwc2, g_ether
Es stellt sich heraus:
dwc_otg.lpm_enable = 0 console = serial0,115200 console = tty1 root = PARTUUIDEs wird eine leere SSH-Datei auf der Speicherkarte erstellt. Unter MacOS verfügt der Assistent über den folgenden Befehl:
touch / volume / boot / sshDas 3D-gedruckte Gehäuse verfügt bereits über Aussparungen für einen USB-Anschluss und einen Steckplatz für eine Speicherkarte. Die Installation einer Karte und das Anschließen des Kabels ist daher nicht schwieriger als bei einem Player. Beispiel:
Kurz nach dem Laden von RetroPie erkennt die Betriebssystemkonsole des Computers die virtuelle Netzwerkkarte. Sobald dies geschieht, gibt der Assistent den folgenden Befehl ein:
ssh pi@retropie.localDas Standardkennwort lautet raspberry und wird sofort mit dem Befehl passwd geändert.
Am Ende der Datei / etc / modules wird Folgendes hinzugefügt:
spi-bcm2835
flexfb
fbtft_deviceErstellt eine Datei /etc/modprobe.d/fbtft.conf mit folgendem Inhalt:
Optionen flexfb setaddrwin = 0 width = 240 height = 240 init = -1,0x11, -2,120, -1,0x36,0x70, -1,0x3A, 0x05, -1,0xB2,0x0C, 0x0C, 0x00,0x33,0x33, -1,0xB7,0x35, -1,0xBB, 0x1A, -1,0xC0,0x2C, -1,0xC2,0x01, -1,0xC3,0x0B, -1,0xC4,0x20, -1,0xC6,0x0F, - 1,0xD0,0xA4,0xA1, -1,0x21, -1,0xE0,0x00,0x19,0x1E, 0x0A, 0x09,0x15,0x3D, 0x44,0x51,0x12,0x03,0x00,0x3F, 0x3F, -1,0xE1 , 0x00.0x18.0x1E, 0x0A, 0x09.0x25.0x3F, 0x43.0x52.0x33.0x03.0x00.0x3F, 0x3F, -1.0x29, -3
Optionen fbtft_device name = flexfb gpios = reset: 27, dc: 25, cs: 8, led: 24 speed = 125000000 bgr = 1 fps = 60 custom = 1 height = 240 width = 240Extrahiert Dateien aus einem von zwei Archiven, die zuvor auf die Karte kopiert wurden (siehe oben):
entpacken Sie /boot/rpi-fbcp-master.zipKompiliert und installiert:
cd rpi-fbcp-master /
mkdir bauen
CD bauen
cmake ..
machen
sudo installiere fbcp / usr / local / bin / fbcpLäuft:
/ usr / local / bin / fbcp &Am Ende der Datei fügt /boot/config.txt hinzu:
disable_overscan = 1
hdmi_force_hotplug = 1
hdmi_group = 2
hdmi_mode = 87
hdmi_cvt = 240 240 60 1 0 0 0
dtparam = spi = onEntpackt ein anderes Archiv:
entpacken Sie /boot/mk_arcade_joystick_rpi-master.zipStartet den Editor und öffnet die Gamepad-Konfigurationsdatei:
cd mk_arcade_joystick_rpi-master /
vi mk_arcade_joystick_rpi.cFindet die Zeichenfolge static const int mk_arcade_gpio_maps [] und lässt sie folgendermaßen aussehen:
statische Konstante int mk_arcade_gpio_maps [] = {6,19,5,26,13,21,16,20,0,0,0,0,0};Speichert die Datei, kompiliert und installiert das Modul:
sudo mkdir /usr/src/mk_arcade_joystick_rpi-0.1.5/
sudo cp -a * /usr/src/mk_arcade_joystick_rpi-0.1.5/
Export MKVERSION = 0.1.5
sudo -E dkms build -m mk_arcade_joystick_rpi -v 0.1.5
sudo -E dkms installiere -m mk_arcade_joystick_rpi -v 0.1.5Überprüft die Schaltflächen:
sudo modprobe mk_arcade_joystick_rpi map = 1
jstest / dev / input / js0
Am Ende der Datei fügt / etc / modules Folgendes hinzu:
mk_arcade_joystick_rpiErstellt eine Datei /etc/modprobe.d/joystick.conf mit folgendem Inhalt:
Optionen mk_arcade_joystick_rpi map = 1Heruntergeladene Dateien (siehe oben) mit Homebrew-Spielen werden aus dem Ordner / boot in die Ordner ~ / RetroPie / roms / $ CONSOLE verteilt, wobei $ CONSOLE der Name der Plattform ist, für die sie bestimmt sind.
Führen Sie raspi-config aus:
sudo raspi-configKonfiguriert:
Wählt ein WiFi-Netzwerk aus (nur für die Karte, auf der es sich befindet): 2 Netzwerkoptionen -> N2 Wi-Fi -> Geben Sie Daten zu Ihrem Netzwerk ein
Stellen Sie sicher, dass der Download nicht für das Erscheinungsbild des Netzwerks angehalten wird: 3 Startoptionen -> B2 Warten beim Start auf Netzwerk -> Nein -> OK
Zeigt die Zeitzone an: 4 Lokalisierungsoptionen -> I2 Zeitzone ändern -> wählt Ihre Zeitzone aus
Deaktiviert die serielle Schnittstelle: 5 Schnittstellenoptionen -> P6 Seriell -> Nein -> Nein -> OK
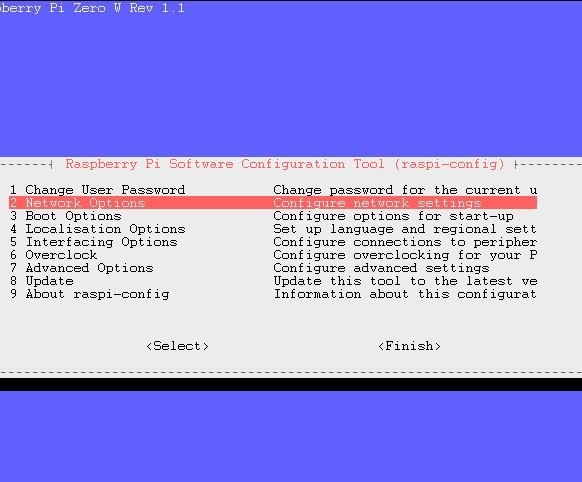
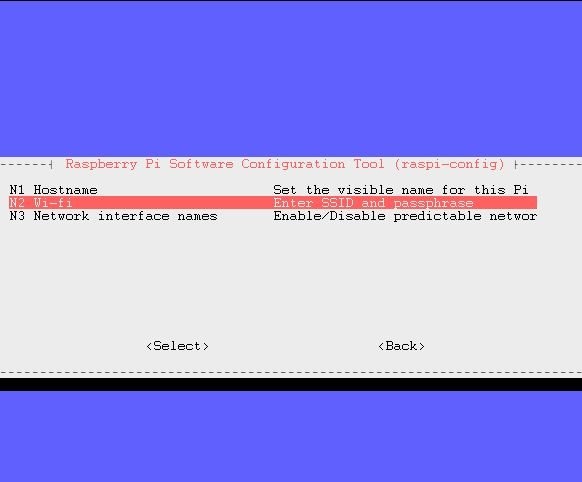
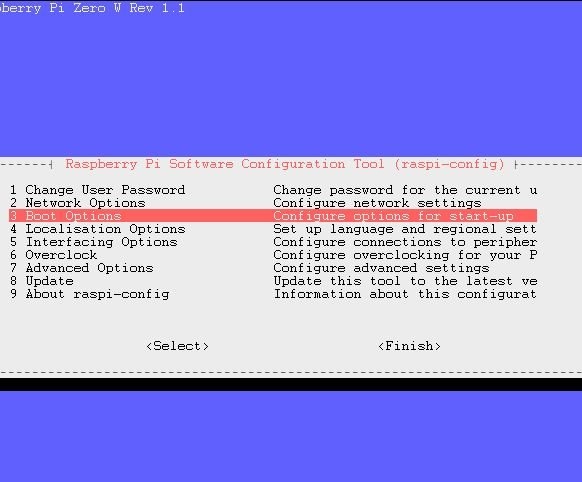
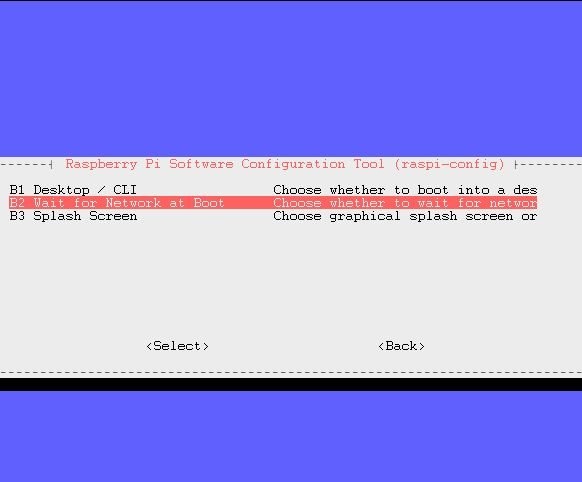
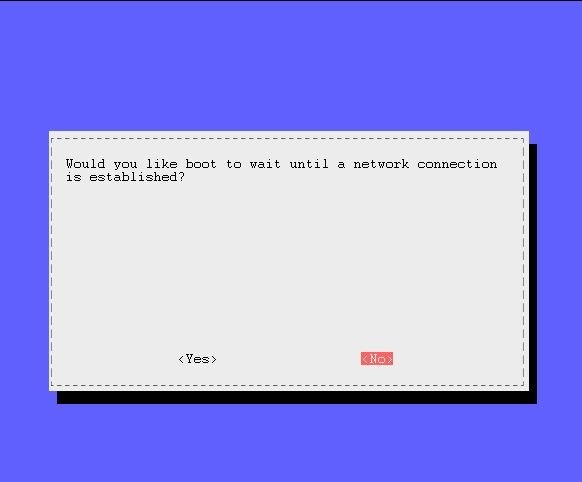
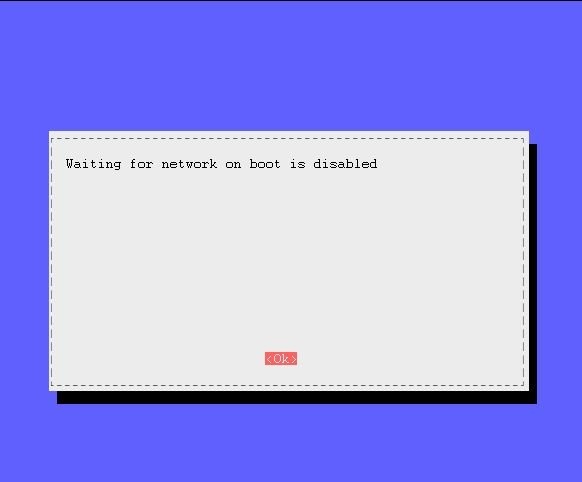
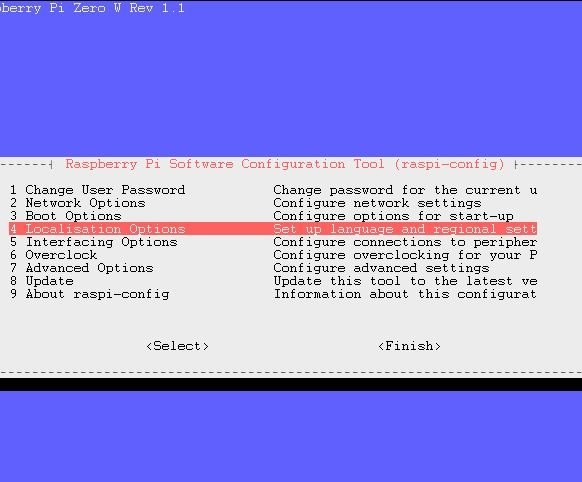
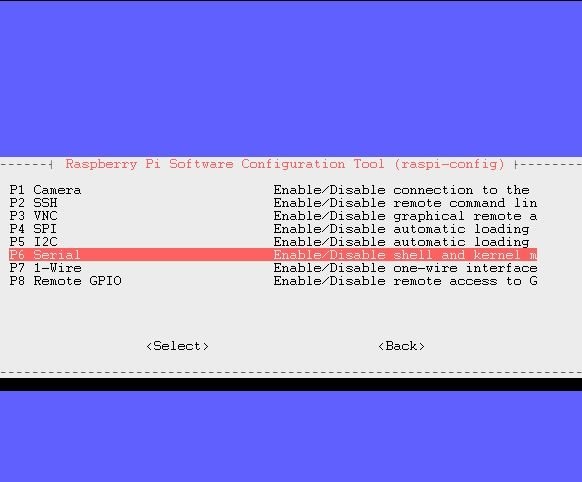
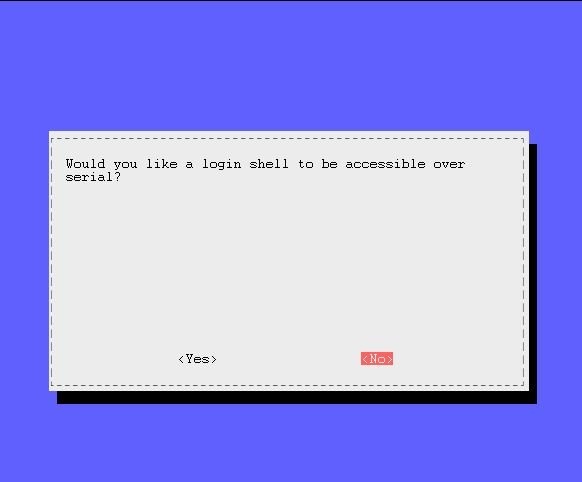
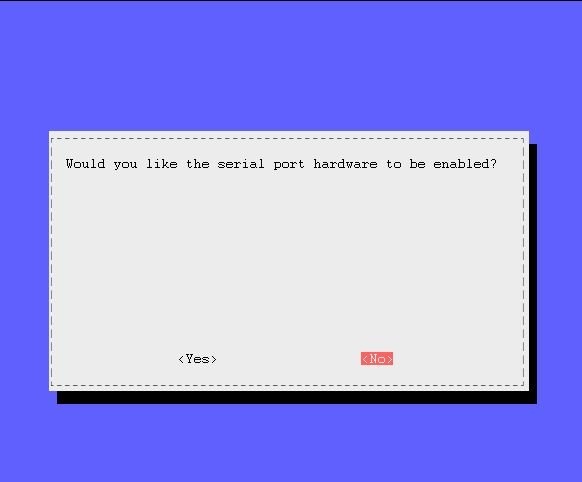
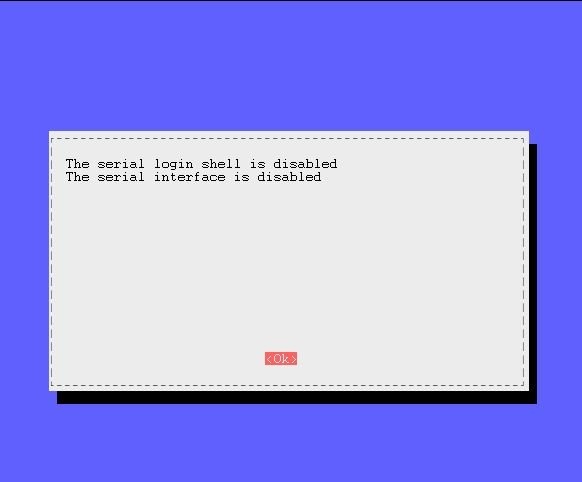
Führt das RetroPie-Konfigurationsskript aus:
sudo ~ / RetroPie-Setup / retropie_setup.shOptimiert die Auflösung für einen 1,3-Zoll-Bildschirm: C Konfiguration / Tools -> 805 configedit -> 1 -> 0 -> 2 Renderauflösung -> O Videoausgabeauflösung -> OK -> Abbrechen -> Abbrechen -> Abbrechen
Ändert das Thema in ein geeignetes für eine solche Anzeige (Sie müssen WiFi verbinden): 812 esthemes -> 14 Pixel-tft -> OK -> 1 Carbon -> 2 Deinstallieren
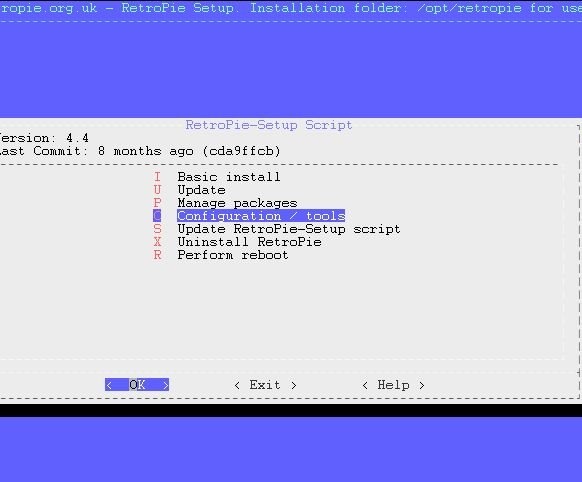
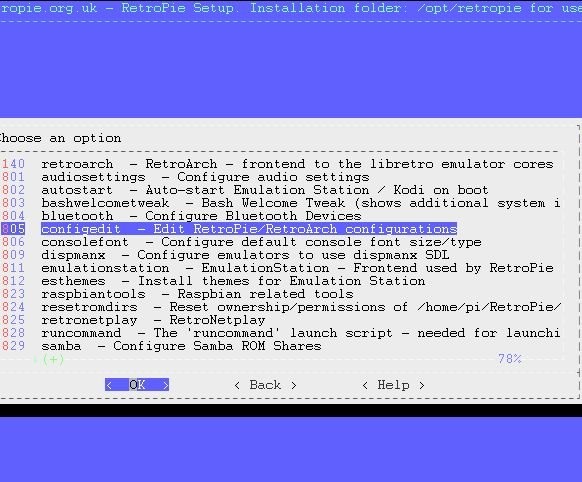
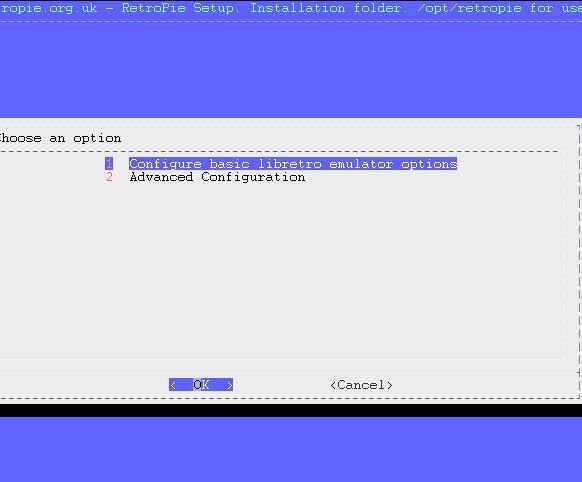
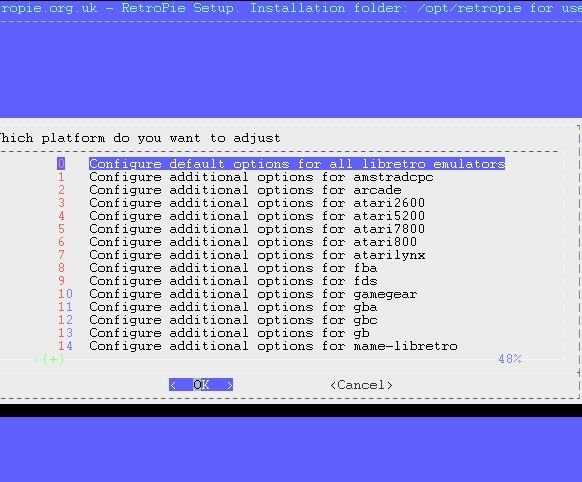
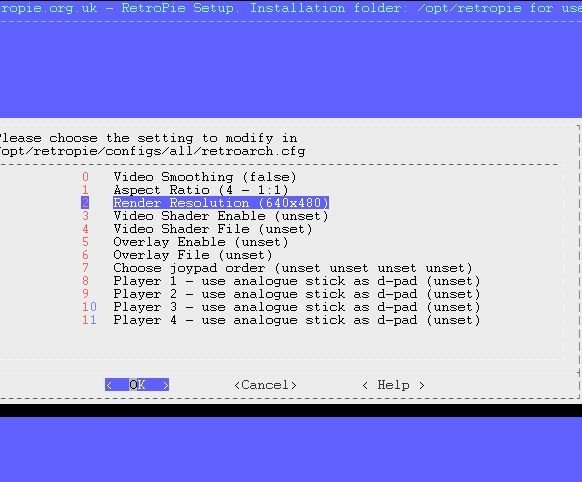
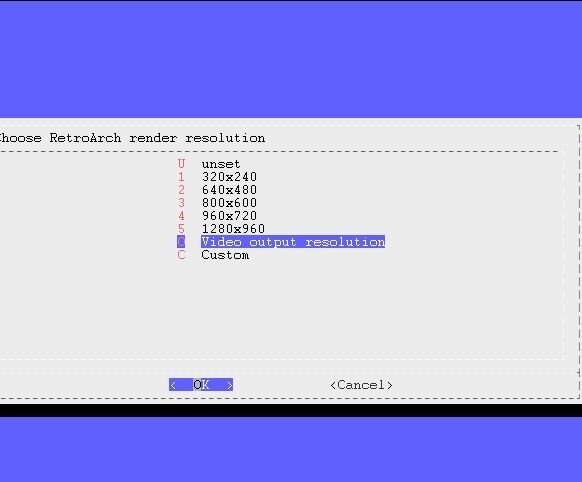
Der „Hut“ hat nur drei separate Tasten sowie eine direkt im D-Pad integrierte. Die Bildschirmauflösung beträgt 240x240. Der Master bevorzugt die NES-Plattform mit einer Auflösung von 256 x 240. Damit das Bild nicht verzerrt wird, hat er beschlossen, es zuzuschneiden. Für Leser, die nur NES-Spiele spielen möchten, empfiehlt er, Zeilen am Ende der Datei /opt/retropie/configs/nes/retroarch.cfg hinzuzufügen:
video_fullscreen_x = "0"
video_fullscreen_y = "0"
video_scale_integer = trueUnd am Ende der Datei /opt/retropie/configs/all/retroarch-core-options.cfg - Zeile:
quicknes_use_overscan_h = "deaktiviert"Die Tasten des von NES emulierten Gamepads sind gemäß der Abbildung auf die Tasten der Konsole verteilt:
Benutzer, die an die Turbo-Tasten gewöhnt sind, müssen entwöhnen. Der Assistent startet den Editor und öffnet die EmulationStation-Einstellungsdatei:
Dort setzt es den Text:
& lt;? xml version = "1.0"? & gt;
/opt/retropie/supplementary/emulationstation/scripts/inputconfiguration.shNachdem die Datei gespeichert und der Editor geschlossen wurde, wird sie erneut gestartet, jedoch mit der RetroArch-Einstellungsdatei:
vi / opt / retropie / configs / all / retroarch / autoconfig / GPIO \ Controller \ 1.cfgUnd da steht der Text:
input_device = "GPIO Controller 1"
input_driver = "udev"
input_start_btn = "11"
input_exit_emulator_btn = "11"
input_down_axis = "+1"
input_right_axis = "+0"
input_state_slot_increase_axis = "+0"
input_select_btn = "10"
input_left_axis = "-0"
input_state_slot_decrease_axis = "-0"
input_up_axis = "-1"
input_a_btn = "0"
input_b_btn = "1"
input_reset_btn = "1"
input_enable_hotkey_btn = "10"Es speichert und schließt auch, beschleunigt das Laden durch sequentielle Eingabe von Befehlen:
sudo systemctl asplashscreen deaktivieren
sudo systemctl deaktiviere dphys-swapfile
sudo systemctl deaktiviere hciuart
sudo systemctl deaktiviert das Tastatur-Setup
sudo systemctl deaktiviere nmbd
sudo systemctl deaktiviere raspi-config
sudo systemctl deaktiviere smbd
sudo systemctl deaktiviere nfs-configWas Swap deaktiviert, macht es richtig, er will nicht, dass sich die Speicherkarte schnell verbiegt.
In der Datei /boot/cmdline.txt werden die Parameter wie folgt festgelegt:
dwc_otg.lpm_enable = 0 console = tty1 root = PARTUUID = 14a75fe9-02 rootfstype = ext4 Aufzug = Frist fsck.repair = yes rootwait loglevel = 3 consoleblank = 0 plymouth.enable = 0 logo.nologo fastboot quietUnd diese Zeile wird zu einem Kommentar, indem ein Raster vorgesetzt wird:
# dtoverlay = dwc2Startet das Gerät neu. Schaltet sich mit dem Befehl aus:
Sudo HaltTrennt das Kabel, schaltet den Schalter ein und es wird bereits ohne PC geladen. Nach ungefähr einer Minute, wenn der Download beendet ist, wird der Emulator und das Spiel konfiguriert und ausgewählt.
Wie der Leser bereits beim Lesen der obigen Konfigurationsdateien erraten hat, entspricht die Starttaste dem Klicken auf das Steuerkreuz in der Mitte. Durch gleiches Drücken können Sie das Einstellungsmenü aufrufen, wenn das Spiel nicht läuft. Dort wählt der Assistent folgende Elemente aus:
UI-EINSTELLUNGEN - & gt; SCREENSAVER-EINSTELLUNGEN - & gt; SCREENSAVER NACH - & gt; 1 Minute
ANDERE EINSTELLUNGEN - & gt; Energiesparmodi - & gt; SOFORTSteckt den Gurt in das dafür vorgesehene „Ohr“:
Fertig, Sie können verwenden:
Nachfolgend sind die verschiedenen Farben für die Konsole aufgeführt: